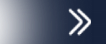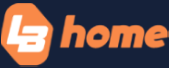Er du en seriøs fotograf som trenger et perfekt verktøy til å redigere dine bilder, holder det ikke med en god skjerm. Du trenger også et passende kalibreringsverktøy. Det finnes flere typer der ute, men de to mest kjente er Datacolor og Calibrite. De har samme mål, nemlig et skjermbilde med perfekte farger. Men de har ulik metode.
Der hvor ColorChecker-variantene fra Calibrite møysommelig skanner flere hundre fargenyanser før man etter mange minutter lander på en fargeprofil som matcher skjermen, så flyr Datacolor Spyder X-kalibratørene igjennom alt de skal på under et minutt! Det som kommer ut på andre siden er – så langt jeg kan se – like fargenøyaktig som produktene fra erkekonkurrenten.
Det er med andre ord Datacolor du skal ha, dersom du har dårlig tid. Ulempen er at programmet ikke er like gjennomsiktig når det kommer til hva som faktisk gjøres: Noen skanninger av noen farger og noen gråskalanivåer, og poff så har du en kalibreringsrapport. Med oversikt over lysstyrke, fargerom og deltaavvik.

2000 nits
Nytt for Spyder X2 Ultra er støtte for skjermer med høyere lysstyrke. Opptil 2000 nits. Det er det få skjermer som har, men det har begynt å komme en del proffskjermer med ganske heftig lysstyrke, som gjør at man trenger et kolorimeter som er nøyaktig over 1000 nits.
Vær oppmerksom på at selv om høy lysstyrke støttes og monitoren som skal kalibreres støtter HDR, så skal IKKE HDR være aktivert på din PC når kalibreringen kjøres.
Dessverre ser det ut som at Windows ikke viser HDR helt nøyaktig, dermed skulle man ønske å kalibrere skjermen mens HDR er aktivert, men det har jeg prøvd mange ganger – og fargene blir helt bisarre hver gang. Så hold deg til SDR!
Ingen OLED-profiler
Et skuffende ankepunkt er manglende OLED-støtte. OLED-markedet vokser, spesielt med WOLED og QD-OLED teknologier. Datacolor mangler profiler for disse skjermene i programvaren sin. Selv om noen OLED-skjermer har egne kalibreringsprogrammer, er det viktig at Datacolor inkluderer støtte for rimeligere OLED gamingskjermer, som jeg vil tro mange fotografer og grafikere sikler etter på grunn av sin overlegne kontrast og innsynsvinkel.
Inntil egne OLED-profiler kommer til programvaren, er det begrenset hva Spyder X2 Ultra får gjort med slike skjermer.
Oppsettet
Så over til det hyggelige. Spyder X2 Ultra er nemlig veldig enkel å bruke. Funksjonaliteten er den samme som på eldre modeller. Du kan velge mellom å kalibrere én skjerm, tilpasse flere skjermer til å se mest mulig like ut, og dessuten kjøre en full monitorsjekk, for å se kvalitetene og svakhetene på nettopp din skjerm.
Man kan også gjøre et slags digitalt prøvetrykk før utskrift (soft proofing). Altså Spyder-programvaren viser hvordan for eksempel et bilde vil se ut på utskrift. Jeg har selv ingen god fotoskriver, og har ikke testet denne delen av Spyder X2-programmet. I stedet har jeg fokusert på skjermkalibreringen.
Sideoppsettet i programvaren er mer oversiktlig enn før. I stedet for dra-ned-menyer står alle valg smakfullt under hverandre i kolonner. I et mye mer moderne layout enn tidligere.
Har du en skjerm nyere enn 2015, støtter den sannsynligvis et bredere fargerom enn standard sRGB, og du kan trygt velge «Wide LED» monitor i oppsettet.
Som standard vil programmet kalibrere til 2.2 i gamma, som er perfekt for foto og grafisk design – mens til videoredigering kan det være mer fristende med en mørkere gamma på 2.4. Et hvitpunkt på 6500K kan jeg ikke drømme om å endre på, da det pr. definisjon er hvitt.
Du må ta stilling til om programmet skal ta hensyn til belysningen i rommet under kalibreringen. Først og fremst går det på hvilken lysstyrke skjermen skal settes til. Personlig liker jeg å sørge for en dempet og jevn belysning, og ikke la programmet justere etter rommet. Men er du usikker, kan du godt prøve det og se om ikke det er akkurat hva du trenger.

Lysstyrker til foto og film
Til bildebehandling synes jeg det er et fint utgangspunkt å kalibrere skjermen til 160 nits. Det er en god middelvei for den som skal jobbe med bilder til både papir og digitalt.
Sitter du i et mørkt rom, kan du gå ned til 120, og ønsker du at bildene på skjermen skal se mest mulig ut som de er på et hvitt ark, kan du prøve 100 nits. Et godt opplyst rom kan kreve 200 nits.
Skal du derimot redigere film og ikke foto, kan det lønne seg å gå lysere, kanskje til og med helt opp til hva skjermen klarer. Som gjerne er rundt 300-400 nits for en god LCD-skjerm.

OLED fungerer … på et vis
En LCD-skjerm går fint å kalibrere, en skjerm som Huawei MateView 28″ 4K ser korrekt ut, satt opp mot den innebygde skjermen på min MacBook Pro M1. En liten anelse kaldere, bare, men definitivt bedre enn utgangspunktet.
Jeg ville også teste med en OLED gamingskjerm av typen ROG PG27AQDM. Først kalibrerte jeg mot det store DCI-P3 fargerommet, men da ble det et grelt rosa stikk i bildet. For lite grønt, for mye rødt og blått. Æsj. Videre, da programmet ba meg justere lysstyrken på selve skjermen, endret fargerommet seg, uten at programmet kompenserte noe videre for dette i etterkant.
Uansett hva slags skjerm du har, vil jeg faktisk anbefale å ikke justere noen ting på skjermen, men la PC-programmet fikse alt.
Det beste resultatet med OLED-skjermen fikk jeg av å sette skjermen til 90 prosent lysstyrke, og i sRGB fargemodus. Mindre fargerom, men det skulle vise seg å bli mer korrekt. Faktisk ble det nå tett opp mot MacBook-en, bare et lite snev varmere.
Vi har dermed en LCD-skjerm som legger seg litt mot det kalde (litt høyere Kelvin), og en OLED-skjerm som havner smått mot det varme (litt lavere Kelvin), enn MacBook Pro-en. Men begge er nært nok til at de fint kan brukes, og gamma-kurven ser riktig ut på begge. Med riktig med detaljer i både skyggeområder og høylys.

Tilpasse to skjermer mot hverandre
Funksjonen som lar oss tilpasse to skjermer opp mot hverandre fungerer veldig bra med to LCD-skjermer. Prosessen er en blanding av automatisk og manuell, og krever at man måler frem og tilbake mellom skjermene. Til slutt har man to skjermer med tilsvarende lysstyrke og farger.
Med LCD og OLED gikk det derimot ikke veldig bra. Igjen var problemet at OLED-skjermen endret farger av å justere på lysstyrken på selve skjermen, noe man må når man bruker denne funksjonen. Det ble et for stort fargeavvik mellom dem, som jeg aldri helt fikk til å bli bra.
Det beste var å gå tilbake til utgangspunktet, og kalibrere dem individuelt på nytt. Og godta at den lille fargevariasjonen, som jeg uansett ikke mister nattesøvnen av.

Skavanker
Under testperioden opplevde jeg innimellom at programmet gikk i stå, med feilmeldinger jeg ikke fikk bort, uten mulighet for å gå videre. Eneste løsning var tvungen avslutning av programmet, og starte det på nytt. Slikt kan være irriterende, spesielt i situasjoner der tid er penger.
La oss håpe på en fiks i neste oppdatering av programvaren.
Konklusjon
Datacolor Spyder X2 Ultra er en super skjermkalibrator, som er meget kjapp i bruk, og gir deg en skjerm med riktige farger på rekordtid. Den fungerer helt opp til 2000 nits, som er plenty for nesten alle skjermer på markedet.
Oppsettet er veldig enkelt, og hvis du ikke vil eksperimentere med lysstyrker, kan du be programmet justere automatisk til lyset i rommet.
Å kalibrere en OLED-skjerm er derimot ikke knirkefritt, la oss håpe på noen nye OLED-profiler i en snarlig oppdatering. Da kan de fikse noen bugs i samme slengen.

Les videre med LB+
Full tilgang 1 uke uten bindingstid!
Tilgang til ALT innhold i 1 UKE!
LB+ Total tilbud - Første mnd KUN 79,-
Tilgang til ALT LB+ innhold
LB+ total 12 måneder
Tilgang til ALT innhold i 12 måneder
- Tilgang til mer enn 7800 produkttester!
- Store rabatter hos våre samarbeidspartnere i LB+ Fordelsklubb
- Ukentlige nyhetsbrev med siste nytt
- L&B TechCast – en podcast av L&B
- Magsinet digitalt – ny utgave hver måned
- Deaktiver annonser
- L&B+ Video – bli med L&B redaksjonen behind the scenes, på de store tech-messene og mye mer!