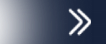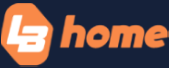HDR er den hotteste nyhetene på TV-fronten i år. Den nye videostandarden øker kontrastområdet og fargespekteret TV-en kan vise, og kan på sitt beste gi en betraktelig bedre seeropplevelse. Men først gjelder det å ha utstyret i orden!
For å få glede av HDR må du ha
- En TV som støtter HDR (typisk en ny 2016 TV med Ultra HD-oppløsning, HDMI 2.0a innganger og HDCP 2.2 kopibeskyttelse)
- En videokilde med HDR-kvalitet (typisk en ny Ultra HD Blu-ray spiller)
- Riktig innstilling.
Siste punkt er avgjørende. Egentlig burde det jo være nok å putte en Ultra-HD film i skuffen og trykke på Play, men dengang ei! Produsentene har dessverre ikke klart å gjøre HDR til en «plug and play» affære, og «plug & pray» fungerer ikke det heller. For å kunne vise HDR, må både TV og spiller snakke samme språk. Hvis ikke vil du bare få servert vanlig Ultra HD uten HDR-effekt, eller i verste fall vanlig 1080p HD…
Slik aktiverer du HDR
Før du går i gang, må du sørge for at TV-en din har lastet ned siste firmware-versjon. Deretter må du må fortelle TV-en at du har en HDR-kilde koblet til HDMI-inngangen. Dette gjøres som regel i en av oppsettmenyene, men det ligger litt forskjellig sted avhengig av produsenten.
Samsung
Har du en Samsung TV finner du riktig innstilling i menyen Ekspertinnstillinger->HDMI UHD Color. Her kan du aktivere den riktige HDMI-inngangen hvor spilleren er tilkoblet.
LG
Hos LG finner du samme innstilling under Generell->HDMI Ultra HD Deep Colour. Angi hvilken inngang Blu-ray spilleren er koblet til.
Sony
Hos Sony velger du Innstillinger – Eksterne innganger – HDMI signalformat. Deretter kan du velge «Forbedret format» for relevant inngang.
Panasonic
Panasonic har løst det på en lignende måte. Her finner du innstillingen under Bilde – HDMI HDR-innstillinger. Velg av eller på for inngangen det gjelder.
Omstart
Når denne innstillingen er gjort, kan det i noen tilfeller kreves at du starter TV og spiller på nytt.
Nå vil spilleren se at den har en kompatibel kilde, og sender ut HDR-bildet i all sin prakt!
Bekreftelse
Hvis TV-en mottar i riktig format skal du få en bekreftende melding oppe i hjørnet, litt avhengig av hvilken TV og spiller du anvender. TV-en vil også i mange tilfeller skifte til en spesiell HDR-tilpasset bildemodus.
God fornøyelse!
Vent litt! Hva med Netflix?
Så lenge du har en Netflix 4K-app som kjører internt i selve TV-en, trenger du ikke tenke på disse HDMI-innstillingene. Innstillingen vil i stedet skje automatisk når du velger innhold med HDR. Se etter HDR eller Dolby Vision logoen inne på hvert enkelt program. Foreløpig er det svært lite HDR-innhold å velge blant, men Netflix har annonsert at mer er på vei i løpet av høsten.