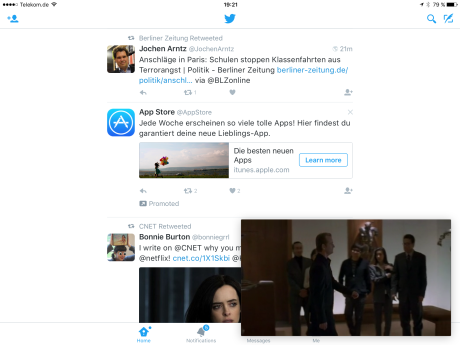Apples nye gigant-nettbrett iPad Pro har nettopp kommet på markedet. Med en skjerm på 12,9 tommer er det blitt god plass til flere “multitasking” funksjoner, som Apple introduserte som en del av det nyeste mobile operativsystemet iOS 9.
De nye funksjonene virker imidlertid ikke bare på iPad Pro, men også på tidligere iPad-modeller som iPad Air 2 og iPad mini 3 og mini 4. Men det er ingen tvil om at de gir større mening jo større skjerm man jobber på.
Under kan du lese hvordan du bruker de nye funksjonene, som Apple har kalt Slide Over, Split View og Picture in Picture. De følgende tipsene tar utgangspunkt i at du holder iPad-en liggende (Landcape Mode):
Slide Over
Denne funksjonen lar deg åpne en annen app, uten å gå ut av appen du allerede bruker. Slik kan du for eksempel svare raskt på en epost, eller sjekke Facebook og deretter vende tilbake til det du holdt på med. Den opprinnelige appen vil være “blendet ned”, mens du bruker Slide Over.
Slide Over kan forøvrig brukes med iPaden stående eller liggende, men gir mest mening liggende.
Slik gjør du det
Fra en hvilken som helst app beveger du fingeren fra høyre mot venstre innover skjermkanten. (Slide Over kan bare brukes fra iPad-ens høyre side, så den er litt kronglete om du er venstrehendt.)

Med fingerbevegelsen åpner du en kolonne med en rekke app-ikoner. Kolonnen fyller rundt en tredjedel av skjermen. Du kan skrolle opp og ned mellom de tilgjengelige appene med fingeren, og du vil raskt legge merke til at det ikke er alle installerte apper som kan åpnes via Slide Over. Viktige apper som Contacts, Messages, Evernote, Twitter, Calendar og Mail er der imidlertid.
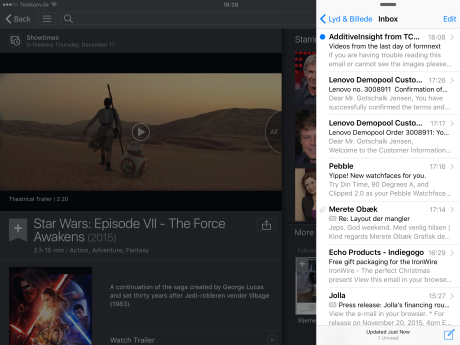
Når du har åpnet en app vil alle dens normale funksjoner være tilgjengelige i det lille sidevinduet, og vil du skifte til en annen app, gjør du dette ved å trekke ovenfra og nedover med fingeren fra toppen av appen som kjører i Slide Over-kolonnen.
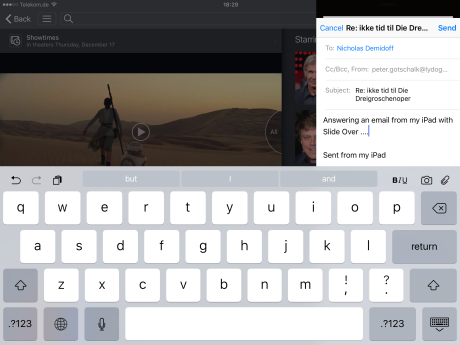
Split View
Som nevnt går den første appen i bakgrunnen, hvis du raskt skal gjøre noe i en annen app via Slide Over. Men du har også mulighet for å bruke ekte fleroppgavekjøring, hvor begge appene er aktive samtidig. Denne funksjonen heter Split View. Den virker bare hvis begge apper støtter funksjonen, og Slide Over kan brukes uansett hvilken app du starter fra.
Split View virker uansett om du holder din iPad vertikalt eller horisontalt, men holdes iPad-en på høykant, vil det høyre app-vinduet kun fylle en tredjedel av skjermen.
Slik gjør du det
Akkurat som med Slide Over trekker du fingereren fra høyre mot venstre innover skjermkanten for å åpne en kolonne med apper, som kan åpnes i den appen du allerede jobber med. Alle apper i denne kolonnen støtter også Split View, så hvis du i forveien jobber i en av appene som står i Slide Over-kolonnen, så velger du enda en fra kolonnen, og begge apper skal da kunne være aktive side om side.
Du vil da se en tykk svart strek mellom de to appene, og i midten av streken finner du et håndtak som du kan trekke et lite stykke fra venstre mot høyre til midten av iPad-skjermen.
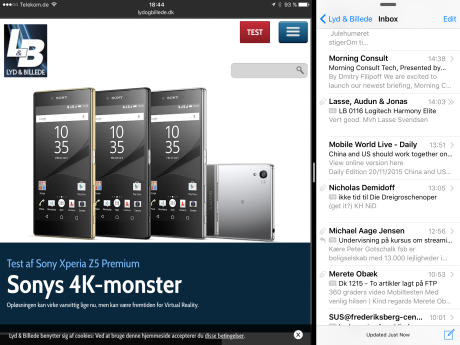
Vips! Nå er de to appene aktive side om side. Forøvrig kan du velge å åpne en annen app i det høyre skjermvinduet. Akkurat som med Slide Over skal du bare trekke ovenfra og nedover med fingeren fra toppen av vinduet, hvorpå du vil se en bredere versjon av Slide Over-kolonnen. Herfra kan du så velge appen du vil kjøre.
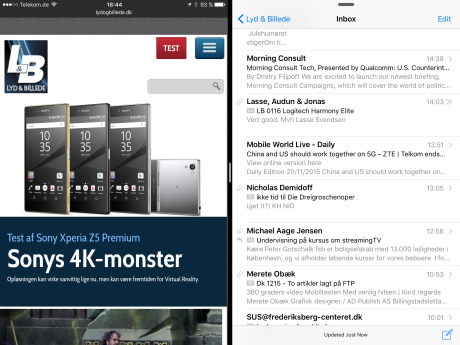
Appen i det venstre vinduet kan du skifte ved å bruke multitouch med fire fingre og bla fra venstre mot høyre mellom aktive apper. Vær obs på at apper som ikke støtter Split View (f.eks. Facebook eller Settings) vil fylle hele skjermen, hvis du blar deg frem til en av dem.
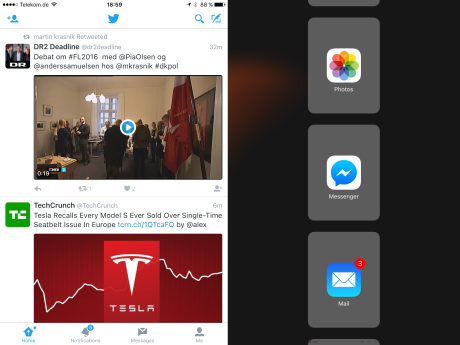
Picture in Picture
Med denne nye funksjonen kan du enten se en video eller bruke FaceTime samtidig som du bruker en annen app. Videoen eller FaceTime-samtalen vil så sveve over den andre appen i bruk.
Slik gjør du det
Åpne for eksempel en video i appen Videos. Når videoen kjører kan du enten bruke Hjem-knappen til å lukke programmet. Eller du kan klikke på det lille ikonet bestående av en stor og en liten skjerm samt en pil, som du finner i appen nederst i høyre hjørne.
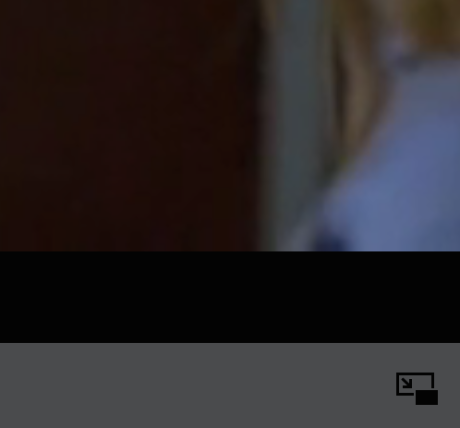
Uansett om du gjør det ene eller det andre vil videoen krympe til et lite vindu, som vil sveve og kan flyttes rundt over alle andre app-vinduer og til og med hjemmeskjermen, inntil du enten forstørrer videoen igjen eller lukker den. Det svevende video-vinduet kan flyttes til alle skjermens fire hjørner, men kan ikke plasseres på midten av skjermen.
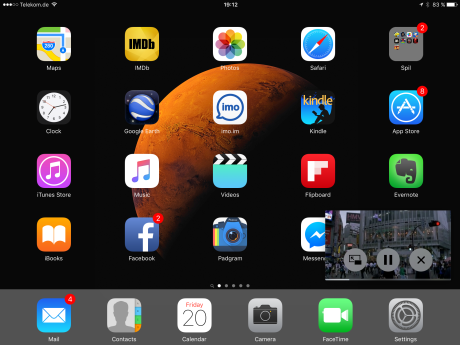
Videoen kan pauses og startes igjen, mens den kjører i miniformat. Det svevende vinduet har to standardstørrelser, som du kan skifte mellom ved å knipe to fingre sammen eller fra hverandre i vinduet.
Merk at ikke alle video-apper støtter Picture in Picture. Apples egen Videos-app støtter funksjonen, og det gjør Safari og Podcasts også, mens Netflix og YouTube ennå ikke har tilføyet støtte for Picture in Picture.