Jeg reiser mye i arbeidssammenheng, og en av de små frynsegodene ved jobben som tech-journalist er at man virkelig får sett verden. Men man får også sett mange flyplasser, hotellværelser og konferanselokaler, og man må jo jobbe litt underveis. Så jeg savner skrivebordet mitt hjemme, hvor jeg ved siden av skjermen på den bærbare også har to store eksterne skjermer å boltre meg på.
Tre skjermer er kanskje en for mye for de fleste, men stadig flere av oss arbeider med i hvert fall to skjermer til daglig. Det er det gode grunner til, for flere undersøkelser (bl.a. forskning fra University of Utah gjennomført i samarbeid med NEC) viser at produktiviteten stiger markant hvis du bruker to skjermer. Det blir rett og slett lettere å multitaske, fordi man f.eks. sparer tid på å ikke skifte mellom forskjellige dokumenter og programvinduer hele tiden. Man kan også jobbe i et dokument på den ene skjermen, mens man har kildene eller data tilgjengelig på den andre.
Men det er selvfølgelig ikke så lett når man er på farten. Du kjenner sikkert følelsen av at alt tar lengre tid når du sitter på hotellrommet om kvelden med den bærbare og den ene skjermen, og må være ferdig med den viktige presentasjonen til møtet i morgen. Det er tungvint, og man savner som sagt raskt skrivebordet og de ekstra skjermene hjemme.
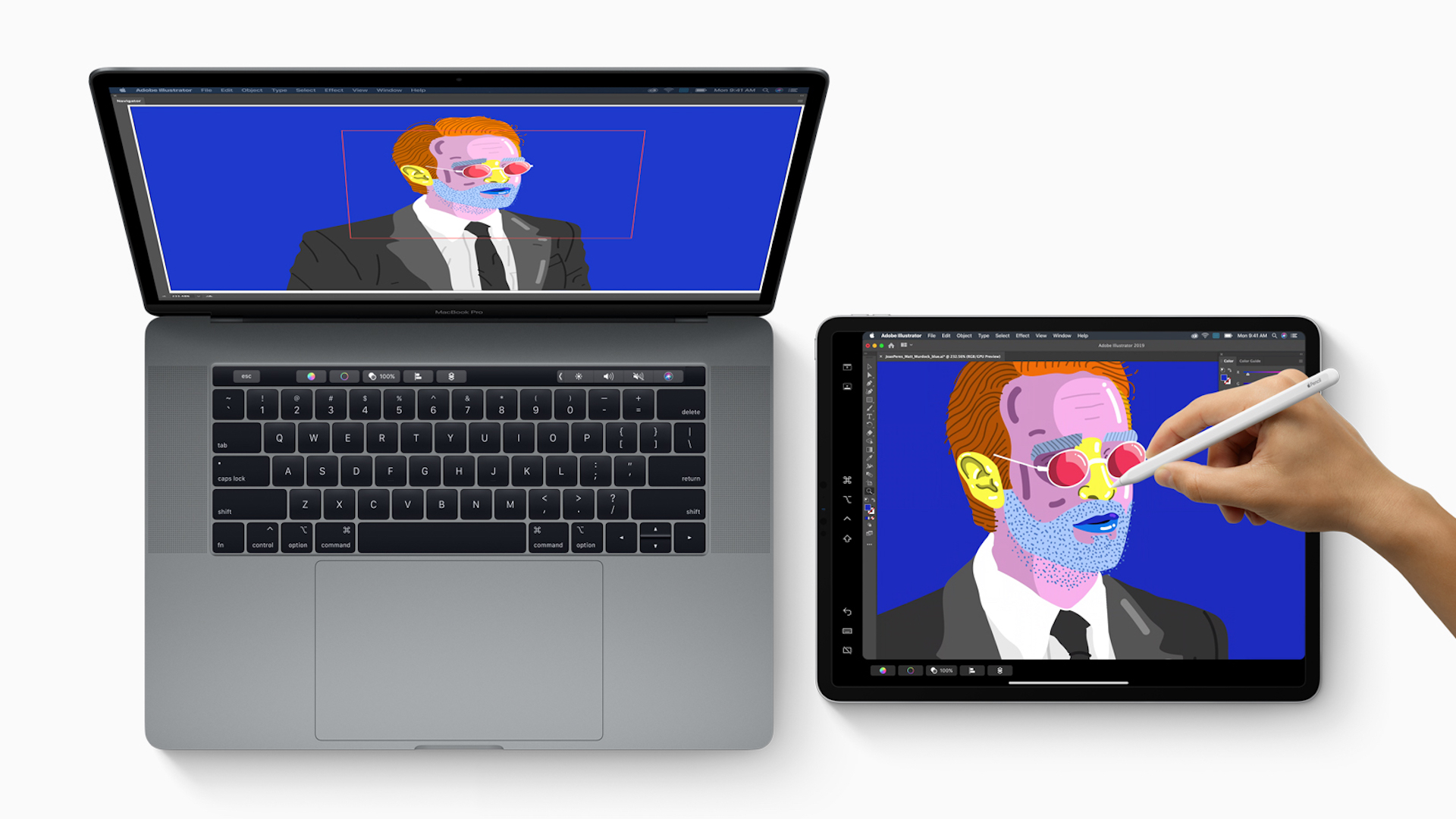
Sidecar er redningen på reisen
Med mindre du altså har en MacBook og iPad av nyere dato med på turen. For med Apples nye Sidecar-funksjon kan du uten problemer bruke iPad-en som ekstern skjerm til laptopen din!
Sidecar ble introdusert tilbake i juni måned som en del av macOS Catalina, den nyeste versjonen av Apples operativsystem til Mac-maskiner. Veldig banalt lar funksjonen deg koble iPad-en til MacBook-en slik at iPad-en fungerer som en ekstra skjerm til laptopen, og dermed utvider arbeidsområdet. Da får du muligheten til å multitaske og jobbe mer produktivt selv om du er på farten, og den ekstra skjermen har du med i vesken sammen med laptopen!
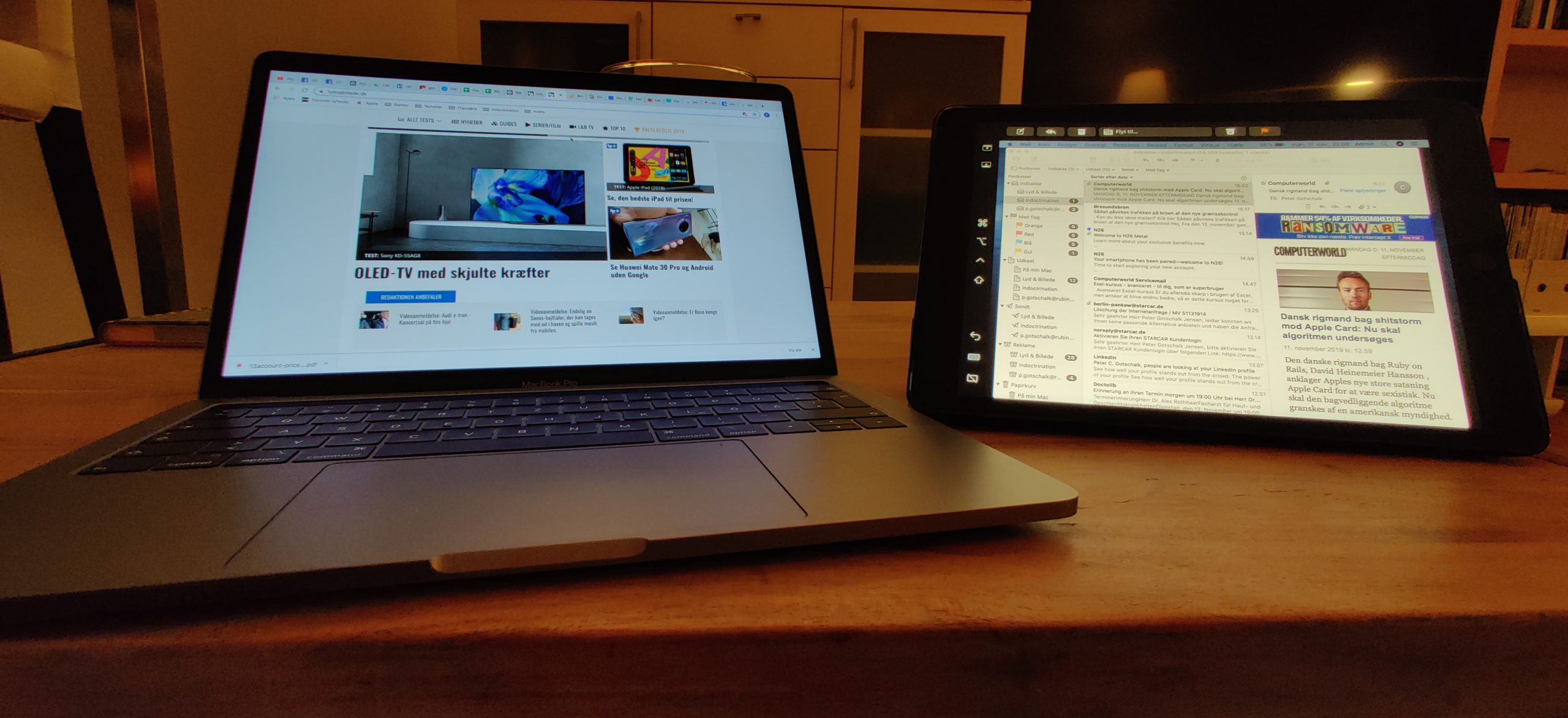
Når iPad-en kombineres med en Apple Pencil, kan de brukes sammen til å tegne, skissere eller skrive i ethvert Mac-program som støtter stylus-input.
Du kan enten velge å koble de to enhetene trådløst, eller via kabel så iPad-en lader mens du jobber.
Apple presenterte den nyeste versjonen av macOS, operativsystemet til Mac-maskiner, i juni måned på den årlige Apple Worldwide Developers Conference (WWDC).
En av de viktigste nyhetene i macOS Catalina var Sidecar-funksjonen, som med Apples egne ord «gir brukerne mulighet til å utvide Mac-maskiner, da de kan bruke iPad-en som en ekstern skjerm eller som en meget presis input-enhet på vers av kreative Mac-programmer».

I tillegg ble det klassiske programmet iTunes – blant annet for å gjøre Apples produkter klare til selskapets nye strømmetjeneste Apple TV+ – erstattet med tre separate apper, nemlig Apple Music, Apple Podcasts og Apple TV.
Blant andre nyheter kan man nevne forbedret sikkerhet i form av Gatekeeper, som kontrollerer alle apper for kjente sikkerhetsproblemer, mens en ny funksjon til databeskyttelse krever at alle apper må ha en tillatelse for å få tilgang til brukerdokumenter.
Sist, men ikke minst må man også ha macOS Catalina for å få adgang til Apples nye spillunivers, Apple Arcade, på sin Mac-maskin.
MacOS Catalina ble tilgjengelig den 8. oktober, og kan lastes ned gratis av alle som har en Mac-maskin fra 2012 eller senere.
Slik kommer du i gang med Sidecar
Det er raskt og enkelt å komme i gang med Sidecar.
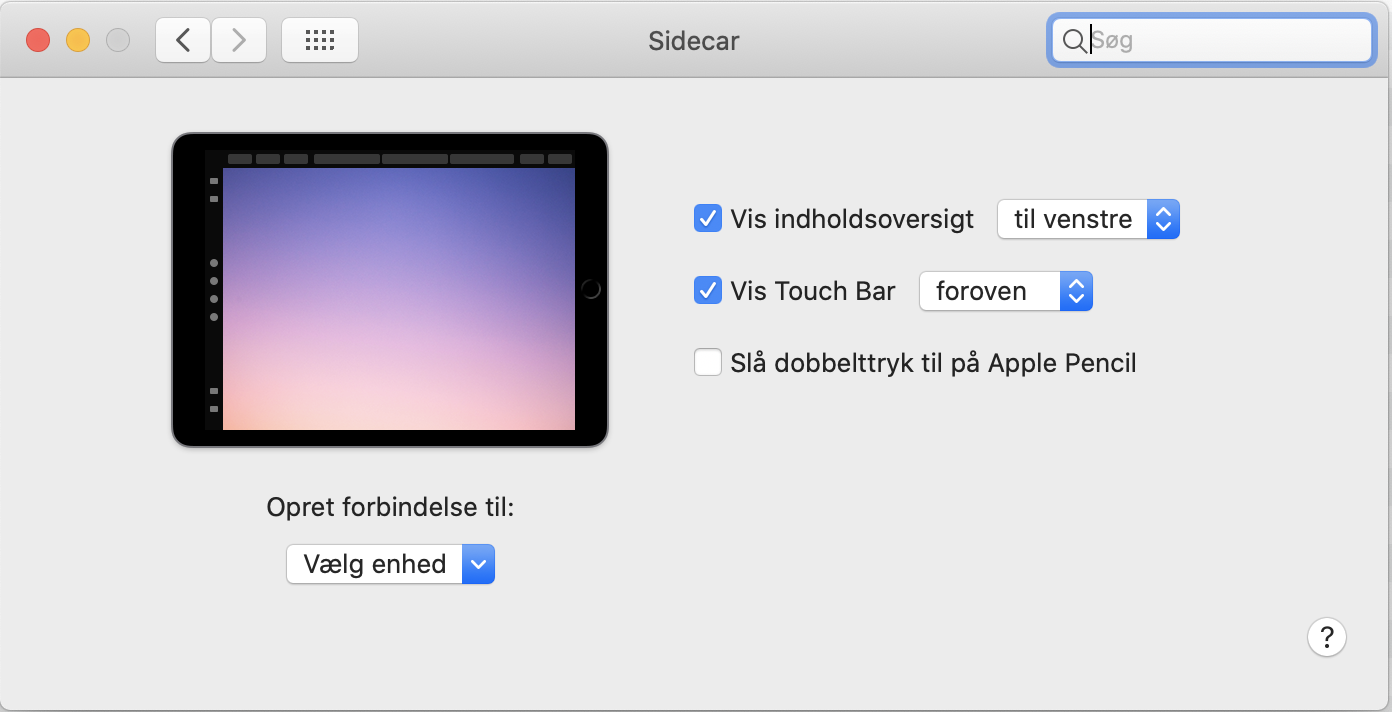
- Velg Systeminnstillinger på MacBook-en, og klikk på ikonet Sidecar.
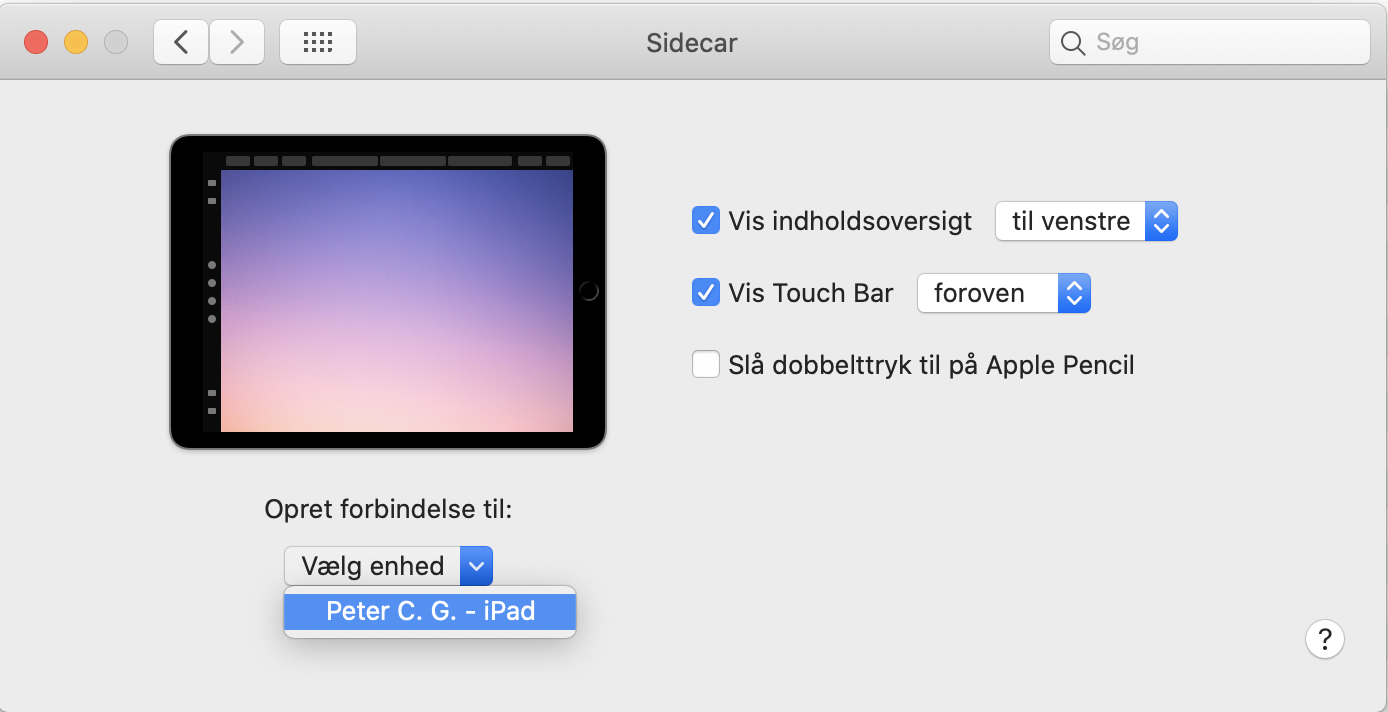
- Klikk på Velg enhet under Opprett forbindelse til.
- Velg din iPad fra menyen.
Da er de to enhetene koblet til hverandre, og du har fått en ekstra skjerm å arbeide på. Du kan flytte vinduer til skjermen og bruke den som enhver annen skjerm. Bruk innstillingene for skjermer under Systeminnstillinger til å arrangere skjermenes plassering i forhold til hverandre.
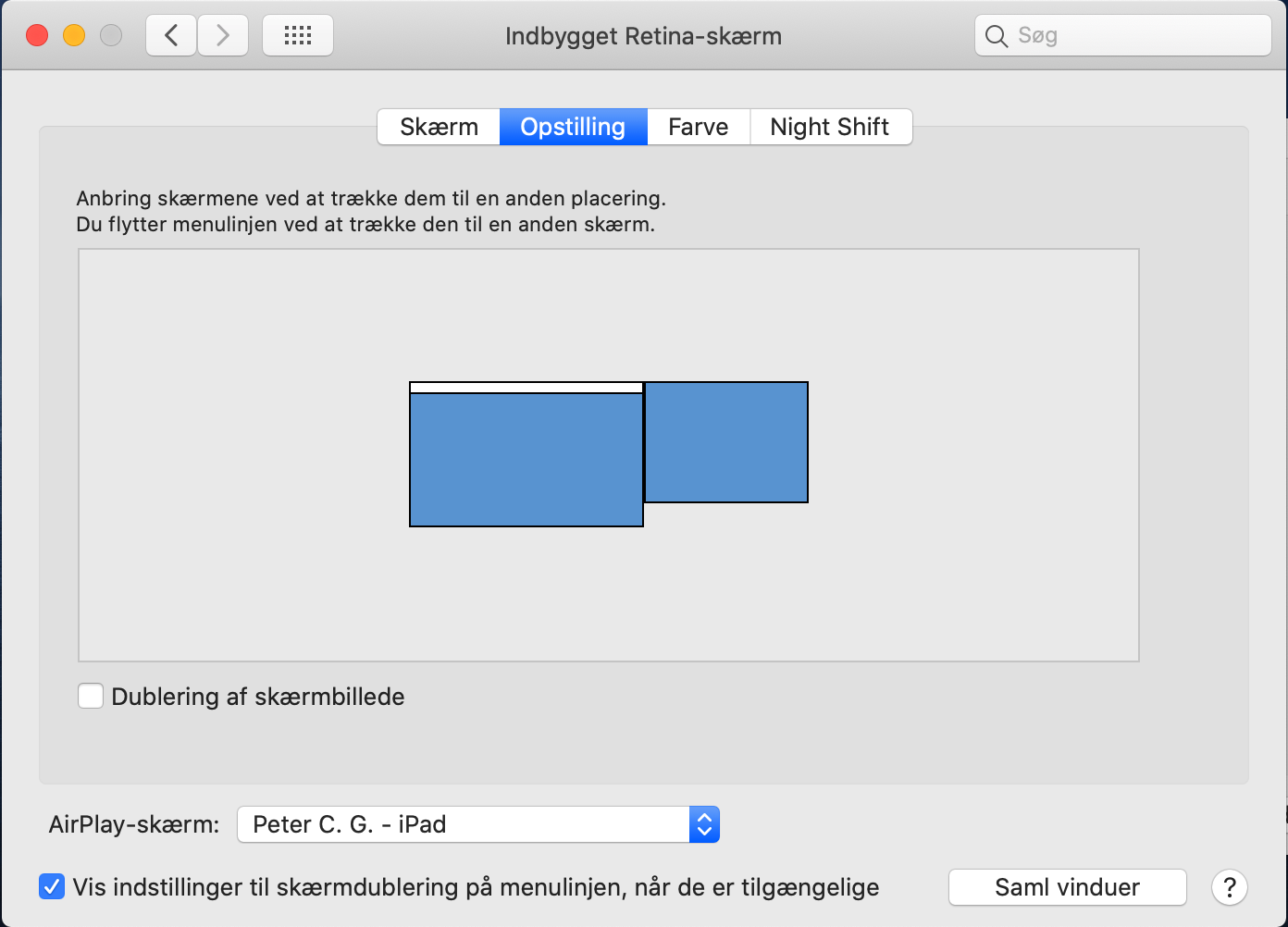
Selv om også eldre MacBooks og andre Mac-er kan oppgraderes til macOS Catalina, er det ikke alle som støtter Sidecar-funksjonen. Det samme gjelder iPad-en din, som også må være av nyere dato.
Sidecar krever en kompatibel Mac med macOS Catalina samt en kompatibel iPad med iPadOS 13.
Kompatible Mac-er
MacBook Pro fra 2016 eller nyere
MacBook Air fra 2018 eller nyere
iMac fra 2016 eller nyere
iMac Retina 5K, 27” fra ultimo 2015
Mac Pro fra 2019
Kompatible iPad-er
iPad (6. generasjon eller nyere)
Du må være innlogget med din Apple-id på begge enhetene, og videre må både Bluetooth, Wifi og handoff være slått på på begge enhetene. Dessuten kan ikke avstanden mellom enhetene være mer enn ti meter.
Slik bruker du Sidecar
Det mest opplagte bruksområdet for Sidecar er selvfølgelig å bruke iPad-en som en ekstra ekstern skjerm som utvider arbeidsområdet ditt. Men du kan også velge å dublere skjermen på Mac-en din så begge skjermene viser det samme innholdet. For å gjøre dette må du velge AirPlay-menyen på menylinjen på Mac-en, og deretter velge innstillingen for skjermdublering.
Uansett virker iPad-en litt annerledes enn den pleier når Sidecar kjører. Ut over selve macOS-skjermen vil du se to sorte stolper på iPad-skjermen. Den ene er innholdsoversikten, hvor du finner de mest alminnelige betjeningselementene, inklusiv alternativ, ctrl, kommando, skift og andre kombinasjonstaster du kan velge med fingeren eller Apple Pencil i stedet for et tastatur. Innholdsoversikten kan du via Sidecar-menyen på Mac-enn velge å plassere enten til venstre eller til høyre for selve macOS-skjermområdet på iPad-en.
Den andre stolpen er en programvareversjon av Touch Bar-en som finnes over tastaturet på de nyeste MacBooks. Det fungerer på samme måte som Touch Bar på Mac, og du kan trykke på betjeningselementene enten med fingeren eller Apple Pencil. Via Sidecar-menyen kan du velge å plassere Touch Bar enten på toppen eller bunnen av iPad-skjermen.
Touch-skjerm og Sidecar
Når Sidecar kjører på iPad-en, fungerer ikke touch som den pleier. Innholdsoversikten og Touch Bar kan du betjene på normal måte ved å trykke på elementene med fingeren, men hvis du prøver å trykke på knapper eller flytte vinduer i macOS-vinduet med fingeren, virker det ikke.
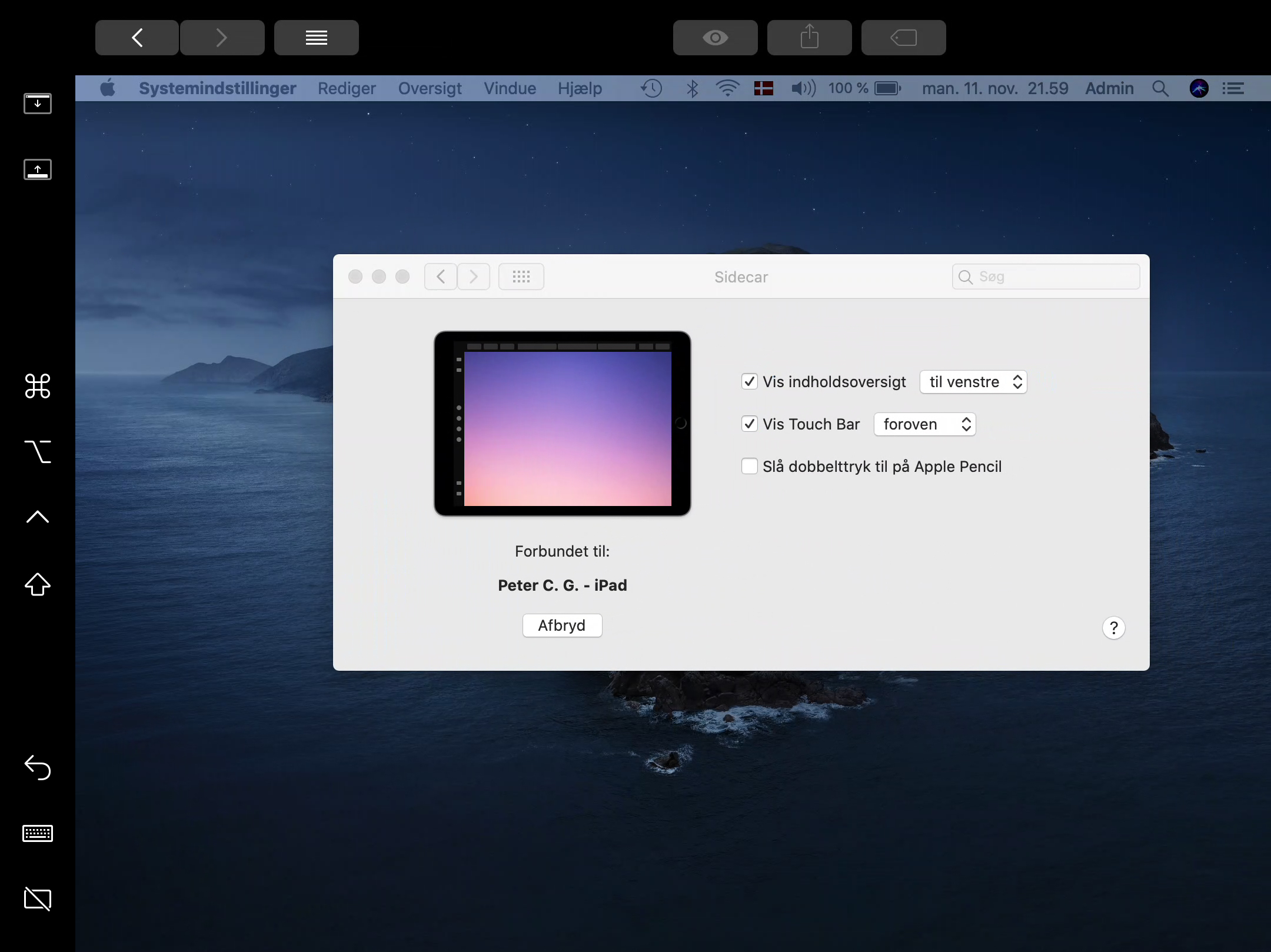
I stedet kan du bruke skjermen stort sett på samme måte som du bruker Multi-Touch-bevegelser med pekefeltet på MacBook-en:
- Rull: skyv med to fingre.
- Kopier: knip sammen med tre fingre.
- Klipp: knip sammen to ganger med tre fingre.
- Lim inn: knip ut med tre fingre.
- Angre: skyv til venstre med tre fingre, eller trykk to ganger med tre fingre.
- Gjenta: skyv til høyre med tre fingre.
Sidecar opptrer imidlertid som enhver annen app på iPad-en din, så med et enkelt trykk på Hjem-knappen avbrytes Sidecar-økten midlertidig, og du kan deretter bruke de andre appene på iPad-en som normalt.





