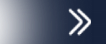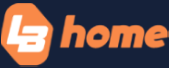Det er gode sjanser for at TV-en du har stående er tilkoblet internett, slik at du kan dra nytte av TV-ens såkalte smarte funksjoner og kanskje også se film, TV og serier via strømming-tjenester som for eksempel HBO Nordic eller Netflix.
Sjansen er enda større for at du har en smartmobil som du hele tiden er koblet til nettet for å surfe, sjekke e-mail samt å være på Facebook, Instagram, Twitter eller lignende.
Til gjengjeld er det ikke så store sjanser for at du har fått de to produktene til å snakke samme, og det er synd, for kombinasjonen av en moderne smartmobil og et moderne smart-TV tilbyr faktisk en rekke nye funksjoner som ikke er mulig hvis du nøyer deg med å bruke de enkelte produktene hver for seg. Og det er akkurat den synergien som vi setter fokus på med denne guiden.
Løsning 1 – Android/DLNA
Det er vanskelig å ta høyde for alle tenkelige kombinasjoner av smartmobil og smart-TV. Kanskje har du en TV fra Sony, mens din smartmobil er fra HTC, eller du har et TV fra Samsung, men en Windows Phone 8 smartmobil fra Nokia. Avhengig av produktenes opphav og alder vil det alltid være små forskjeller på hvilke funksjoner og muligheter du har til rådighet. For eksempel har produsenter som Samsung og Sony utviklet en mengde apper og tjenester som du kan bruke hvis både smart-TV og smartmobil kommer fra samme firma, men langt de fleste produsentene har to ting til felles. For det første er deres smartmobiler basert på Google Android operativsystem , og for det andre støtter deres produkter den såkalte DLNA-standard, som benyttes til å etablere kommunikasjonen mellom enhetene. For å illustrere hvilke muligheter du har med en Android-basert smartmobil og et smart-TV med DLNA, har vi valgt å forsøke synergien mellom to slike produkter med en Galaxy S4 smartmobil og et 55” 3D Smart LED-TV – begge fra den koreanske elektronikk-produsenten Samsung.
Løsning 2 – iOS/AirPlay
Apple står utenfor de andre produsentenes standarder med et mobilt operativsystem, iOS, som kun kan benyttes på firmaets egne smartmobiler, og en teknologi til kommunikasjon mellom enhetene, AirPlay, som også er Apples egen, og ikke umiddelbart støttes av noe TV på markedet, utgjør Apple et klart alternativ til de øvrige produsentene av smartmobiler og smart-TV. Riktignok har ikke Apple (enda) lansert sitt eget smart-TV, men du kan kjøpe den lille Apple TV mediaboks som kan kobles til ethvert fjernsyn via HDMI, og med den som mellomledd kan du koble din iPhone til fjernsynet.
For å prøve ut de funksjoner man kan dra nytte av når Apples iPhone kommuniserer med TV-en benytter vi en iPhone 4, det tidligere nevnte 55” 3D Smart LED-TV fra Samsung og den nyeste Apple TV 1080p boks, som ble koblet til Samsung TV-en.
Slik gjorde vi det
Først satte vi opp tilkoblingen mellom Samsung TV-en og Samsung Galaxy S4 via DLNA. Deretter prøvde vi samtlige relevante apper og funksjoner. Dels for å kunne forklare hvordan tingene virket, og dels for å kunne vurdere hvor godt de enkelte funksjonene fungerer – om overhodet.
Deretter gikk vi gjennom samme prosedyre med en iPhone 5 og Samsung-TV-en. For å etablere AirPlay-tilkobling mellom TV og mobil koblet vi et Apple TV 1080p til Samsung-TV-en via HDMI.
Android/DLNA
Oppsett
Før du kan begynne med å bruke din Samsung Galaxy S4 sammen med Samsung-TV-en må tilkoblingen settes opp. Forutsetningen er at begge produkter er koblet til det samme lokale nettverket via Wi-fi.
Deretter kreves det innstillinger på begge enheter. På mobilen skal velger du Innstillinger, Tilkoblinger og til sist Enheter i Nærheten. Når du kommer frem til menyen velger du å aktivere fildeling. Under dette valget kan du velge hvilken type innhold mobilen skal dele med andre enheter (for eksempel video, bilder eller musikk). På TV-en må du også gå inn på Innstillinger (velge Meny på fjernkontrollen) og så finne nettverksinnstillingene. Her finner du et punkt som heter Allshare-innstillinger, og her skal du gå inn og tillate mobilen å få tilgang til TV-en. Samsung Galaxy S4 og Samsung-TV-en finner automatisk hverandre når de er koblet til det samme trådløse nettverket. Når TV og mobil gjenkjenner hverandre som tillatte AllShare-enheter er det bare å gå i gang.
DLNA
Forkortelsen står for Digital Living Network Alliance, og det er snakk om et formalisert samarbeide mellom en rekke produsenter av forbrukerelektronikk (som Dolby, Google, Huawei, LG, Microsoft, Nokia, Panasonic, Samsung og Sony) som ble grunnlagt i 2003 med det formål at produkter som støtter DLNA skulle kunne kommunisere innbyrdes, selv om de skulle være produsert av forskjellige produsenter. Rent teknisk er DLNA basert på Universal Plug and Play (UPnP), som er en standardisert og ISO-sertifisert nettverksarkitektur som kontrolleres av det såkalte UPnP Forum. Over 800 forskjellige produsenter av alt fra forbrukerelektronikk til nettverkskomponenter benytter seg av UPnP.
UPnP er basert på etablerte standarder som TCP/IP, HTTP og XML. Kommunikasjonen mellom enheter er IP-basert.
DLNA-merkede produkter støtter i øyeblikket kun ganske få obligatoriske formater (JPEG, LPCM og MPEG2), men produsentene kan fritt velge å støtte ytterligere formater (som PNG, GIF, TIFF, AC3, MP3, MPEG4).
Strømming
Strømming av innhold fra smartmobil til smart-TV kaller Samsung for AllShare. Det kan i prinsippet foregå på to måter. Enten direkte fra apper som støtter AllShare eller fra en helt ny app som Samsung kaller Samsung Link.
Strømming av innhold fra mobil til TV betyr helt konkret at du sender innhold fra mobilen til TV-en. Hvis det gjelder bilder eller video blir det aktuelle innholdet vist på TV-skjermen. Musikk samt lyd fra film og video blir spilt av via TV-ens høyttalere eller det lydanlegget som er koblet til TV-en.
Strømming direkte fra apper
Samsung Galaxy S4 har dessverre kun få apper som støtter direkte strømming til TV-en via AllShare, og de er alle Samsungs egne apper. Du kan altså ikke benytte AllShare fra for eksempel Googles musikk-app, men må ty til Samsung Musikk for å strømme lyd til TV-en. Omvendt støtter Samsungs galleri,- musikk- og video-apper alle AllShare.
Med de gjeldende appene kan du benytte AllShare til å sende innholdet direkte til TV-skjermen. Går du for eksempel inn i galleriet hvor du kan se de bildene som er lagret på mobilen eller på et tilkoblet minnekort, kan du ved hvert enkelt bilde trykke på AllShare-symbolet. TV-bildet blir så avbrutt, og et kort øyeblikk står det ”Leser inn” øverst til høyre på TV-skjermen. Og så dukker bildet ditt frem. Dette er selvfølgelig en fin måte å vise bilder til andre på, uten at man dunker hodene sammen over mobiles tross alt temmelig lille skjerm.
Sveper du med fingeren på mobilens touch-skjerm mellom bildene skifter også bildet som vises på TV-skjermen. Dessverre må du ha tålmodighet, for det går ikke altfor fort å bla mellom bildene på TV-skjermen. Det kan gå mellom fem til ti sekunder før et nytt bilde dukker opp på TV-en.
Musikk velger man på samme måte ved å gå inn i Samsung sin egen musikkspiller på Samsung Galaxy S4. Velg den låten du gjerne til høre, trykk på play og så på AllShare-symbolet, og sangen blir spilt via TV-ens lydanlegg, de interne høyttalerne eller de eksterne, alt etter hva du har koblet til TV-en.
Videoer har en egen Samsung-app som også støtter AllShare. Det er imidlertid viktig å huske at du må bruke Video-appen for å strømme levende bilder til TV-en. Du kan godt se videoene på mobilen via Galleri-appen, men fra galleriet er det kun vanlige bilder som kan strømmes via AllShare.
Det er ikke mange apper som støtter AllShare. En av de få er YouTube, som bør kunne strømme videoer fra mobilen til TV-skjermen. Men vi fikk dessverre aldri dette til å fungere. Hver gang vi klikket på den såkalte YouTube TV-knapp (for så å velge mottakerenheten på en liste), fikk vi feilmelding om at det var oppstått et problem ved opprettelsen av tilkoblingen til TV-en. Andre video-apper som for eksempel Vimeo støtter ikke AllShare.
Samsung Link
Her er det snakk om en app som samler alt innhold som kan sendes til TV-en via AllShare på ett sted. Du må opprette en Samsung-konto for å få fullt utbytte av Samsung Link, men så fungerer det også slik at alt innhold som er på samtlige AllShare-kompatible enheter på et bestemt nettverk, blir vist i appens innholdsvindu. Har du for eksempel også et Samsung nettbrett i tillegg til din Galaxy S4 som deler innhold og er koblet til nettverket, vil du også kunne se det lokale innholdet fra denne enheten i din Samsung Link-app på smartmobilen. Du kan så enten se på bildene eller dine videoer fra nettbrettet på smartmobil-skjermen, eller du kan strømme til TV-skjermen på ditt Samsung-TV.
Utover visning i Samsung Link av alt innhold uansett enhet i samme liste, kan du også velge å få en oversikt over de enkelte enheter inklusiv lokalt innhold.
For å strømme til TV-en fra Samsung Link via AllShare må du akkurat som når du strømmer fra de øvrige Samsung-appene, klikke på AllShare symbolet ved det innhold du ønsker å se på TV-skjermen.
Samsung Link gjør det også mulig å koble opp til en sky-tjeneste (for øyeblikket støttes Dropbox, Skydrive og Sugarsync) og strømme innhold som befinner seg i skyen direkte til TV-en via smartmobilen. I prinsippet i hvert fall, for da vi prøvde å få det til å fungere (vil skulle strømme en bitteliten MPG-videofil på 7 MB fra Dropbox), gikk alltid strømmingen i stå før den overhodet kom i gang. Helt konkret ble TV-skjermen sort mens vi ventet på at innholdet skulle dukke opp, og på mobilens skjerm begynte MPG-filen å bli lastet inn. Men telleren nådde aldri over 14% før vi fikk beskjed om at videoavspillingen ble stoppet på grunn av en nettverksfeil.
Screen Mirroring
I stedet for å strømme innhold fra mobil til TV-skjerm kan du også velge å speile hele mobiles skjermbilde på TV-skjermen. Det krever litt oppsett for å få det til å fungere, og det starter på TV-en hvor du må velge Meny på fjernkontrollen og så finne Screen Mirroring under AllShare-innstillingene i nettverksmenyen. Når du har valgt Screen Mirroring får du en blå pauseskjerm på TV-en hvor det står at man venter på tilkobling fra en annen enhet. Så skal du igjen inn på Galaxy S4 og tilkoblingsinnstillingene hvor du velger Screen Mirroring, og mobilens skjerm blir så vist på TV-skjermen. Hvis du holder mobilen loddrett blir bildet på TV-skjermen også vist loddrett, så det er best å snu telefonen vannrett for å få mest ut av den store TV-skjermen.
Du kan benytte Screen Mirroring på mange måter. For eksempel kan du åpne nettleseren på mobilen og se hjemmesidene blåst opp på TV-skjermen. Google Earth og Maps er en annen mulighet, og så kan du selvfølgelig også bruke Screen Mirroring til å spille spill!
Innhold fra apper som i seg selv ikke støtter AllShare kan også vises på TV-en på denne måten. Det er en smart måte å se for eksempel Netflix eller YouTube-videoer på, men da vi forsøkte det måtte vi leve med avbrytelser i avspillingen, og det er helt tydelig at det er noe som virkelig drar store veksler på DLNA-tilkoblingen når det skal strømmes video til TV-en fra steder på nettet via mobilen. Vi opplevde flere ganger at Screen Mirroring tilkoblingen ganske enkelt ble brutt, og vi måtte starte forfra igjen.
iOS/AirPlay
Oppsett
Apple TV kobles til TV-en via HDMI, og både din iPhone og ditt Apple TV må være koblet til det samme lokalnettverket. Det er til gjengjeld ikke nødvendig at selve TV-en er koblet opp.
For å aktivere AirPlay går du bare inn på innstillingene på Apple TV og velger menyen AirPlay. Så er du klar.
AirPlay som beskrevet i denne artikkelen støttes av iPhone 4S eller nyere samt av Apple TV 2 eller Apple TV 1080p.
AirPlay
Apples proprietære standard til trådløs overførsel av innhold som lyd, video og bilder mellom forskjellige enheter. AirPlay er som hovedregel kun tilgjengelig i Apples egne produkter. Opprinnelig het teknologien AirTunes, og ble kun brukt til å strømme lyd fra iTunes til kompatible høyttalere, men i 2010 ble navnet endret til AirPlay, og som nå også støttet strømming av bilder og video.
Informasjon om hvilke teknologier som ligger til grunn for AirPlay er ikke offisielt tilgjengelig fra Apple. Uoffisielt vet vi imidlertid at det er forskjell på om AirPlay brukes til å strømme innhold som er lagret lokalt på en enhet, enn om man strømmer innhold som stammer fra en tjeneste som henter innholdet fra internett (for eksempel YouTube). Hvis man for eksempel strømmer musikk fra en iPhone til en AirPlay høyttaler blir innholdet sendt i Apple Lossless-format ved 44100 Hz i to stereokanaler. Video-strømming (det kan være fra en iPad til et Apple TV koblet til flatskjermen i stuen) benyttes H.264 MPEG uten komprimering. Før bildet blir vist på TV-skjermen blir det etablert en buffer i cachen på Apple TV-boksen. Bruker man i stedet YouTube på iPhone eller iPad og strømmer video til Apple TV eller lyd fra Spotify til en høyttaler via AirPlay skjer dette på en lang mer utspekulert måte. For reelt sett blir innholdet slett ikke strømmet mellom iOS-enheten og AirPlay-mottakeren. I stedet autoriserer iOS-enheten den AirPlay-enhet som er mottaker til selv å hente det gjeldende innholdet direkte fra internett, og dermed blir kvaliteten – uansett om det gjelder lyd eller video – så god som internett-tjenesten gjør det mulig.
Alle AirPlay-tilkoblinger er krypterte (her benyttes AES-kryptering), noe som blant annet skal beskytte mot piratkopiering.
Strømming
Det å sende innhold fra iPhone til TV-skjermen gjøres ved å velge AirPlay-symbolet i en hvilken som helst app som støtter AirPlay, og så velge Apple TV som mål. Deretter strømmes innholdet til TV-en. En rekke av Apples egne apper støtter AirPlay, herunder bilder, musikk, videoer og Podcasts. Vil du for eksempel vise bildene dine på TV-skjermen går du bare inn i bilde-appen som du pleier, velger bilde og klikker på AirPlay-symbolet. Bildet dukker straks opp på skjermen, og du kan bla mellom bildene ved å svepe på iPhone-skjermen. Bildene vil også skifte på TV-skjermen uten nevneverdig forsinkelse. Går du inn i din musikk-app og sender en sang til Apple TV, vil låten bli spilt av på TV-ens høyttaler.
Også en rekke tredjepart-apper som YouTube og Vimeo støtter AirPlay, og det fungerte helt uten problemer da vi testet det. Det skal imidlertid sies at AirPlay med strømmet innhold rent teknisk ikke fungerer på samme måte som strømming av lokalt innhold, selv om det for brukeren virker på nøyaktig samme måte. Du kan lese mer i det tekniske avsnittet om AirPlay et annet sted i denne artikkelen.
Skjermspeiling
For å aktivere skjermspeiling dobbeltklikker du bare på Hjem-knappen på din iPhone og sveper deretter ikonene mot høyre inntil du kommer til AirPlay-symbolet. Det klikker du naturligvis på, velger Apple TV og ”Aktiver skjermspeiling” i samme meny. Mobilens skjerm blir så omgående speilet til TV-skjermen.
Åpningsbildet på iPhone kan ikke snus vannrett, så app-oversikten vil alltid være loddrett på TV-skjermen, man alle appene som støtter vannrett bilde blir da også vannrett på TV-en.
Det er ganske mange bruksmuligheter for skjermspeiling. Som med Samsung og Screen Mirroring kan du selvfølgelig speile din internettleser på TV-skjermen, men også Apple-apper som iMovie og iBooks støttes av skjermspeiling. Ja, du kan lese e-bøkene i iBooks på TV-en!
Du kan også velge å speile strømme-apper som Netflix og YouTube, og det fungerer utmerket, noe som står i skarp kontrast til våre opplevelser med Samsungs Screen Mirroring. Det lykkes til og med å strømme den lille MPG-videoen direkte fra Dropbox til TV-skjermen, det som vi ikke kunne få til å fungere da vi forsøkte det samme via AllShare og Samsung Link-appen.
Og selvfølgelig kan du også spille spill fra iPhone på TV-skjermen ved hjelp av skjermspeiling. Men det finnes enda en funksjon beregnet på spill som kun Apple tilbyr. Den er basert på skjermspeiling og heter Dual Screen AirPlay.
Dual Screen AirPlay
Her er det snakk om en ny AirPlay-funksjon som i praksis gjør kombinasjonen av en iPhone og et Apple TV til en spillkonsoll. Spiller du et spill som støtter Dual Screen AirPlay sendes spillvinduet til TV-skjermen, og din iPhone-skjerm får en helt ny funksjon – som kontroller. Vi prøvde motorsykkel racerspillet Ducati Challenge som fungerte uten dikkedarer, men også spill som Real Racing 2 og N.O.V.A. 3 støtter Dual Screen AirPlay.
Konklusjon
Sammenligner man Samsungs AllShare med Apples AirPlay er det ikke tvil om at AirPlay går av med seieren som den mest brukervennlige teknologien. Den virker bedre, har flere funksjoner og er lettere å sette opp. Dessverre virker AirPlay vanligvis kun med Apple-produkter, og her er det en fordel for Samsung at de har valgt en åpen standard, slik at man for eksempel kan strømme innhold fra sin Samsung Galaxy S4 selv om man har et Sony-TV.
En ting er sikkert. Synergien mellom forskjellige typer av produkter har kommet for å bli, og vi kan regne med å få mange flere funksjoner og muligheter i fremtiden, uansett om vi bestemmer oss for Apples univers eller omfavner de åpne standardene fra firmaer som Sony, Samsung og LG.
Les videre med LB+
Nyttårstilbud - 50% Rabatt!
50% På LB+ Total i 12 måneder! (Spar 925,-)
Prøv LB+Total i 1 måned
Tilgang til ALT innhold i 1 måned for kun 79,-
Nyttårstilbud 30 % LB+ Total i 6 mnd
Tilgang til ALT innhold i 6 måneder
- Tilgang til mer enn 7500 produkttester!
- Store rabatter hos våre samarbeidspartnere i LB+ Fordelsklubb
- Ukentlige nyhetsbrev med siste nytt
- L&B TechCast – en podcast av L&B
- Deaktiver annonser